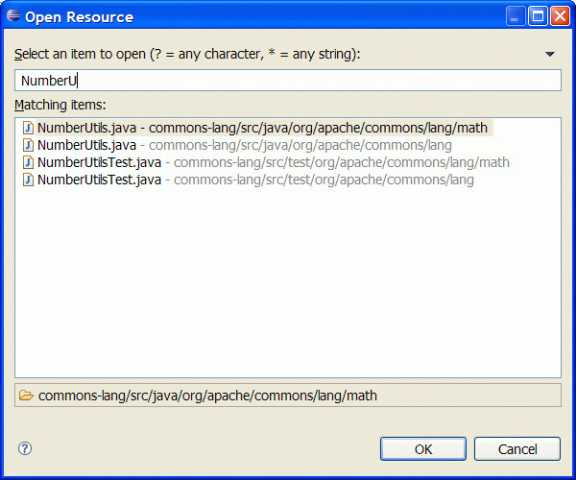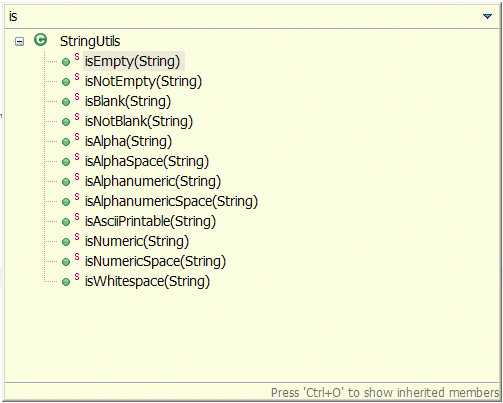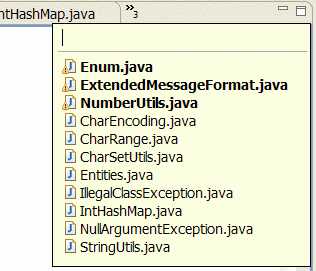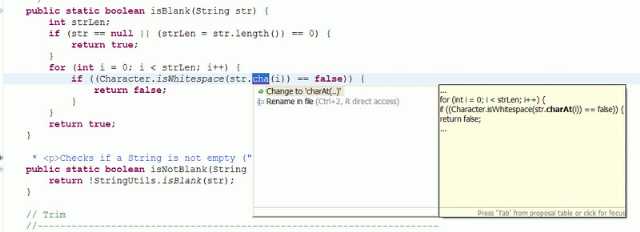我们常常看到ps高手们,熟练的使用着各种快捷键,来实现缤纷多彩的图片特效。久而久之,仿佛点着鼠标,下拉菜单来做特效的,就不能称之为高手了。
在java开发中,常常使用快捷键,也能达到事半功倍的效果,下面就来介绍一下eclipse中的常用快捷键
1. ctrl+shift+r:打开资源
这可能是所有快捷键组合中最省时间的了。这组快捷键可以让你打开你的工作区中任何一个文件,而你只需要按下文件名或mask名中的前几个字母,比如applic*.xml。美中不足的是这组快捷键并非在所有视图下都能用。
2. ctrl+o:快速outline
如果想要查看当前类的方法或某个特定方法,但又不想把代码拉上拉下,也不想使用查找功能的话,就用ctrl+o吧。它可以列出当前类中的所有方法及属性,你只需输入你想要查询的方法名,点击enter就能够直接跳转至你想去的位置。
3. ctrl+e:快速转换编辑器
这组快捷键将帮助你在打开的编辑器之间浏览。使用ctrl+page down或ctrl+page up可以浏览前后的选项卡,但是在很多文件打开的状态下,ctrl+e会更加有效率。
4. ctrl+2,L:为本地变量赋值
开发过程中,我常常先编写方法,如Calendar.getInstance(),然后通过ctrl+2快捷键将方法的计算结果赋值于一个本地变量之上。 这样我节省了输入类名,变量名以及导入声明的时间。Ctrl+F的效果类似,不过效果是把方法的计算结果赋值于类中的域。
5. alt+shift+r:重命名
重命名属性及方法在几年前还是个很麻烦的事,需要大量使用搜索及替换,以至于代码变得零零散散的。今天的Java IDE提供源码处理功能,Eclipse也是一样。现在,变量和方法的重命名变得十分简单,你会习惯于在每次出现更好替代名称的时候都做一次重命名。要使 用这个功能,将鼠标移动至属性名或方法名上,按下alt+shift+r,输入新名称并点击回车。就此完成。如果你重命名的是类中的一个属性,你可以点击alt+shift+r两次,这会呼叫出源码处理对话框,可以实现get及set方法的自动重命名。
6. alt+shift+l以及alt+shift+m:提取本地变量及方法
源码处理还包括从大块的代码中提取变量和方法的功能。比如,要从一个string创建一个常量,那么就选定文本并按下alt+shift+l即可。如果同 一个string在同一类中的别处出现,它会被自动替换。方法提取也是个非常方便的功能。将大方法分解成较小的、充分定义的方法会极大的减少复杂度,并提 升代码的可测试性。
7. shift+enter及ctrl+shift+enter
Shift+enter在当前行之下创建一个空白行,与光标是否在行末无关。Ctrl+shift+enter则在当前行之前插入空白行。
8. Alt+方向键
这也是个节省时间的法宝。这个组合将当前行的内容往上或下移动。在try/catch部分,这个快捷方式尤其好使。
9. ctrl+m
大显示屏幕能够提高工作效率是大家都知道的。Ctrl+m是编辑器窗口最大化的快捷键。
10. ctrl+.及ctrl+1:下一个错误及快速修改
ctrl+.将光标移动至当前文件中的下一个报错处或警告处。这组快捷键我一般与ctrl+1一并使用,即修改建议的快捷键。新版Eclipse的修改建 议做的很不错,可以帮你解决很多问题,如方法中的缺失参数,throw/catch exception,未执行的方法等等。
更多快捷键组合可在Eclipse按下ctrl+shift+L查看。
让我们按照使用频率来看看我最爱用的一些热键组合。(注:以下内容在Eclipse3.02及一上版本通过测试)
1. Control-Shift-T: 打开类型(Open type)。如果你不是有意磨洋工,还是忘记通过源码树(source tree)打开的方式吧。用eclipse很容易打开接口的实现类的,按ctrl+t会列出接口的实现类列表
2. Control-Shift-R: 打开资源(不只是用来寻找Java文件)。小提示:利用Navigator视图的黄色双向箭头按钮让你的编辑窗口和导航器相关联。这会让你打开的文件对应显示在导航器的层级结构中,这样便于组织信息。如果这影响了速度,就关掉它。
3. F3: 打开申明(Open declaration)。或者,利用Declaration Tab(在Java视图模式下,选择Windows --> Show View -- > Declaration)。当你选中代码中的一个方法,然后按这个按键,它会把整个方法在申明方框里显示出来。
4. Alt-left arrow: 在导航历史记录(Navigation History)中后退。就像Web浏览器的后退按钮一样,在利用F3跳转之后,特别有用。(用来返回原先编译的地方)
5. Alt-right arrow: 导航历史记录中向前。
6. Control-Q: 回到最后一次编辑的地方。这个快捷键也是当你在代码中跳转后用的。特别是当你钻的过深,忘记你最初在做什么的时候。
7. Control-Shift-G: 在workspace中搜索引用(reference)。这 是重构的前提。对于方法,这个热键的作用和F3恰好相反。它使你在方法的栈中,向上找出一个方法的所有调用者。一个与此相关的功能是开启“标记”功能 (occurrence marking) 。选择Windows->Preferences->Java-> Editor-> Mark Occurrences,勾选选项。这时,当你单击一个元素的时候,代码中所有该元素存在的地方都会被高亮显示。我个人只使用“标记本地变量”(Mark Local Variables)。注意:太多的高亮显示会拖慢Eclipse。
8. Control-Shift-F: CodeàJavaàPreferencesà根据代码风格设定重新格式化代码。我 们的团队有统一的代码格式,我们把它放在我们的wiki上。要这么做,我们打开Eclipse,选择Window Style,然后设置Code Formatter,Code Style和Organize Imports。利用导出(Export)功能来生成配置文件。我们把这些配置文件放在wiki上,然后团队里的每个人都导入到自己的Eclipse中。
9. Control-O: 快速概要(quick outline)。通过这个快捷键,你可以迅速的跳到一个方法或者属性,只需要输入名字的头几个字母。
10. Control-/: 对一行注释或取消注释。对于多行也同样适用。
11. Control-Alt-down arrow: 复制高亮显示的一行或多行。
12. Alt-down arrow: 将一行或多行向下移动。Alt-up arrow会向上移动。
其他的热键在菜单里有。你可以通过按下Control-Shift-L(从3.1版本开始), 看到所有快捷键的列表。按下Control-Shift-L两次,会显示热键对话框(Keys Preferences dialog),你可以在这里自己设置热键。我欢迎你在Talkback部分发表你的Eclipse提示。